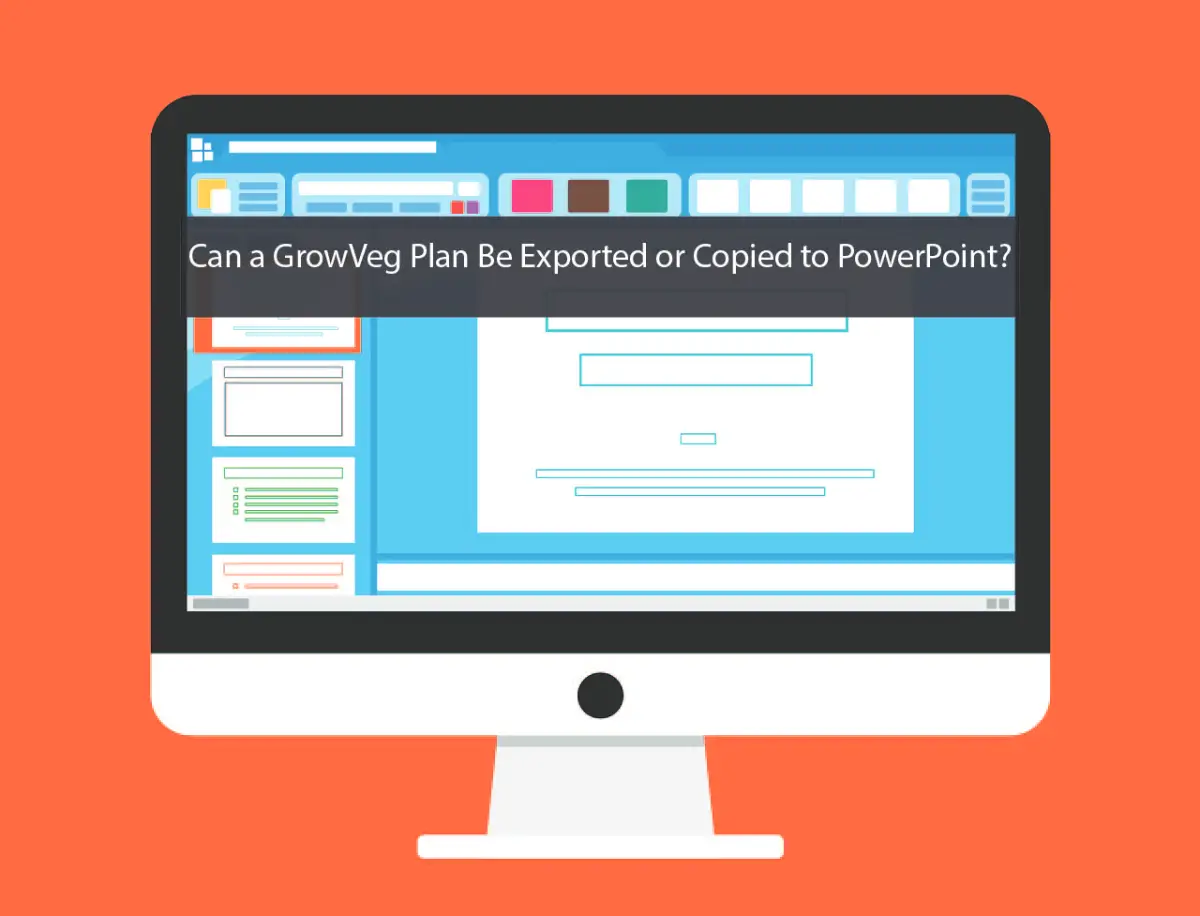Today’s world of economic gardening and technology provides many aids to the amateur and professional equivalent that plans and orders gardens more effectively. GrowVeg is one of the tools used to design, plan, and organize garden layouts, with features for design, planning, and management. Nevertheless, there are probably some users who may ask, “Can a growveg plan be exported or copied to PowerPoint, If you are busy presenting your garden design in a business or community garden proposal or simply informing the family about your progress, knowing how to copy a GrowVeg plan to PowerPoint may be highly important.
In this blog, I will try to explain if the answer to this question is can a growveg plan be exported or copied to powerpoint. However, there is more information provided below on why and how you might want to set up GrowVeg to interface with PowerPoint and a straightforward set of instructions to do just that. Let’s dive in!
Table of Contents
What is GrowVeg?
GrowVeg is an online plan of the garden beds to decide on where to grow what, when to plant, and where to harvest throughout the season, and it has a built-in log for your plants. That is why this is a multifunctional product that can be used even by first-time growers and experienced landscapers. The platform also includes garden design, where one can see how the plants will be placed, companion planting, and even the climate to ensure a better plan.
Although GrowVeg is a great tool for garden planning, you may realize one day that you will need to present your project to others, collaborate, or let somebody else know what exactly you are working on. This is where PowerPoint comes in. Well, can a growveg plan be exported or copied to powerpoint so that it streamlines the whole sharing process? Let’s find out.
Can a GrowVeg Plan Be Exported or Copied to PowerPoint?
To answer the question “can a growveg plan be exported or copied to powerpoint?” directly, yes, a Grow Veg plan can be exported and copied to PowerPoint, but there is no direct feature available in GrowVeg for this purpose. Unfortunately, when using GrowVeg, you cannot directly export your plan to PowerPoint. Thankfully, there are different steps you can take that will help you achieve this goal.
In the next couple of sections, we will discuss how you can transfer the GrowVeg plan to PowerPoint so you can share your garden design with others.
Method 1: Capture Your GrowVeg Plan Screenshot
Possibly the most nonintrusive and simple method of inserting your GrowVeg design into a PowerPoint is to capture a picture of your garden plan and place it on a slide. Although this technique does not offer any certain control over the image like another method described above, such as stretching, it is just fine, simple, and effective.
Here’s how you can do it:
- Open Your GrowVeg Plan:
Navigate to the GrowVeg website and enter your GrowVeg account to open the garden plan you want to export or share.If it is not open already, go to your PowerPoint and click New Slide. Using the pen, copy the entire image and paste it on the slide by clicking Ctrl V if you use Windows or Cmd V for Mac.
- Resize and Adjust:
Afterward, you copied the screenshot and put it in PowerPoint. You have the flexibility to switch the picture sizes according to your wish.
This method is helpful when you want to share a basic garden plan that doesn’t need more changes. It is perfect for areas where an initial design presentation is needed.
Method 2: Export Your GrowVeg Plan as a PDF and Insert it into PowerPoint
GrowVeg includes the possibility to export the garden plan to PDF. This option gives a better picture of your plan than the basic option, and you can add other features including dates of planting, other related plants that can be planted together and other fine details.
Here’s how to export your GrowVeg plan as a PDF and insert it into PowerPoint:
- Export the Plan as a PDF:
Logging into your GrowVeg will take you to the garden plan area, and look for the Export/Download button. Choose the PDF format.
- Insert the PDF into PowerPoint:
Start your Microsoft PowerPoint and navigate to the desired slide containing the GrowVeg plan.
In Microsoft PowerPoint, get to the Insert tab and select Object. Select the option to insert an object, and select the option PDF file under the object type.
- Adjust the PDF View:
Afterward, when the PDF is placed, you can manipulate its size and area to fit your plan.With PowerPoint, you can look at the PDF as a whole or section by section, should you require only a few pages.
It is less time-consuming and gives a more professional-looking garden plan than the drawn method if you wish to draw attention to certain sections of your actual design. I found this wonderful for any presentation that needs a high-resolution image.
Method 3: Use the Image Export Option in GrowVeg
Select versions of GrowVeg that let you download your garden plan, and then choose to have it in PNG or JPEG format. This option enables one to integrate the plan with PowerPoint and with equal quality.
To export your GrowVeg plan as an image:
- Export as Image:
To export your desired plan in GrowVeg, always log into the software and choose the plan.
Locate the atmosphere, then look for the option to export the garden as a bitmap. Select an image format that will suit your choice between PNG and JPEG.
- Insert Image into PowerPoint:
Launch PowerPoint and go to the slide to which you wish to add an image.
Click the Insert tab on the toolbar and choose Pictures from the options that appear. Select the saved image file from your computer and then insert it into the slide.
It is very useful when you want to add your GrowVeg plan to a presentation, as the method offers a snapshot of the plan without the need to use screenshots or PDF additions.
Why Use PowerPoint for Sharing GrowVeg Plans?
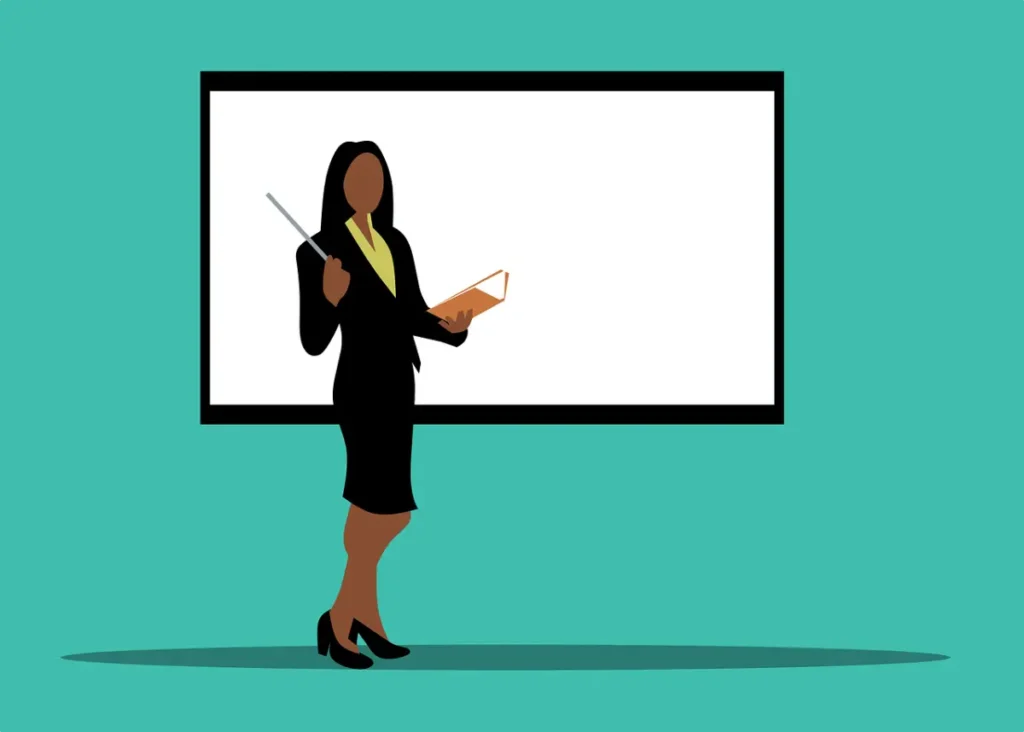
As with business presentations, PowerPoint can be incredibly effective when it comes to the planning of gardens. Here are some key reasons why you might want to export or copy your GrowVeg plan to PowerPoint:
Professional Presentations: If you are designing a garden for a client, a group, or any community project, using PowerPoint gives your presentation a professional touch.
Sharing Visuals Effectively: PowerPoint slides are graphic and have the advantage of passing information most conveniently. When you share the GrowVeg to PowerPoint, you can share the different views or phases of the plan, put pointer comments on it, and point to the specific areas of interest.
Integration with Other Content: In PowerPoint, you can integrate the elements of the GrowVeg design with other materials, such as tips on planting, affording, or projected growth. This is especially helpful in the business setting or when providing elaborate plans and designs for a garden.
Collaboration: Integrating a team project where PowerPoint is usable makes the flow of the entire work easy. You are allowed to share your PowerPoint with other people, and you are also able to receive comments and changes that need to be made to your garden planning.
Conclusion
When it comes to exporting, a GrowVeg plan can generally be copied to another storage or exported to PowerPoint; however, there are no direct methods in GrowVeg to export it to PowerPoint. Nonetheless, you can always combine a GrowVeg plan with PowerPoint by making screenshots or exporting the plan to PDF or image format. Whether you choose the screenshot technique, the PDF inclusion, or the image export, each approach creates your garden plans clean and professional.
One would like to use PowerPoint since it can be enriched with more material and allows one to share one’s ideas of the garden with other people in an efficient and pleasing way.
FAQs
1. can a growveg plan be exported or copied to powerpoint?
Sadly, there is no direct way to export a plan to PowerPoint in GrowVeg. However, you can take a snapshot of your plan and save it in PDF or image format, then crop and place the picture in the PowerPoint.
2. What’s the best method for high-quality images?
PNG or JPEG is the most suitable option for exporting your GrowVeg plan to develop high-quality visuals that can be included in PowerPoint with increased sharpness.
3. Why use PowerPoint to share my GrowVeg plan?
PowerPoint is used to present a GrowVeg plan professionally, attract the audience, include more content, and let others view and edit it or use it for presentations.