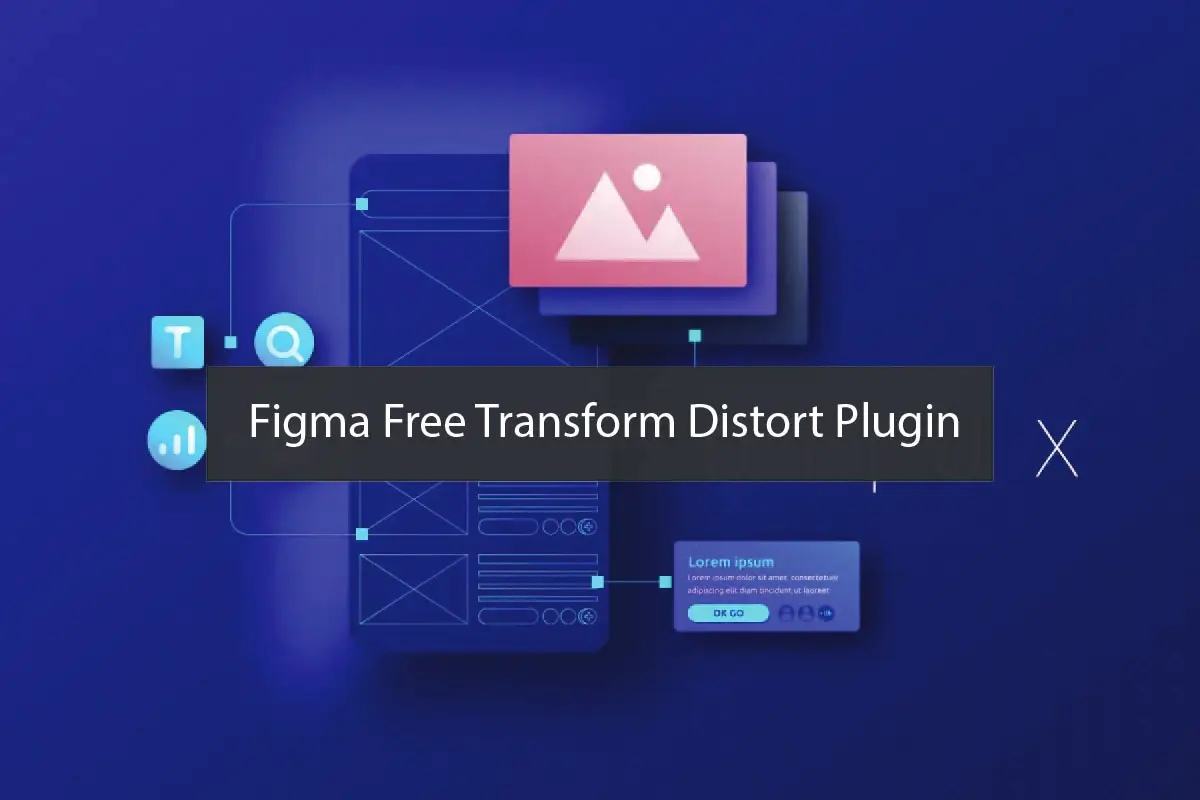Figma is another fantastically popular tool currently employed by UI/UX designers, graphic artists, and creatives in general. The user interface of Figma is extremely straightforward, and further, the user design, prototype, and build of what has been designed seem very easy. Still, one of the operation areas that most designers would prefer to have more control over is the transformation and distortion of objects in a more elaborate manner. It is here that more apps or plugins, including the Figma Free Transform Distort Plugin, are useful.
In this blog, I’ll explain how you can use the Figma Free Transform Distort Plugin to level up your designs. Below, you’ll find steps to use this plugin, and at the end of this article, you will understand that this plugin should become your weapon in the design process.
What is the Figma Free Transform Distort Plugin?
The Figma Free Transform Distort Plugin is an extension that adds additional functionality to Figma’s basic transformation options. While Sketched resembles Marquee, offering scaling, rotation, and skewing operations, this plugin steps up to a new level of versatility, allowing designers to distort objects in any possible manner, increasing the freedom of shapes and elements in designs.
Distortion is more versatile because you can bend an object in ways that are not smooth, which makes for better images. It is always useful to be able to distort elements, whatever the context, whether you are drawing illustrations, designing widgets, or even creating brand identity.
How to Install the Figma Free Transform Distort Plugin
To use the plugin, you have to download it first. Here’s a step-by-step guide to help you install the Figma Free Transform Distort Plugin:
- Open Figma: For this tutorial, you should start by opening your Figma project, or if you don’t have one, create a new one.
- Navigate to the Plugin Menu: The top of the page has a menu bar, so click the “Plugins” button.
- Search for the Plugin: In the toolbar, write “Free Transform Distort.”
- Install the Plugin: To find this plugin in the list, click “Install.” It will just be added to your plugin library.
- Activate the Plugin: Go back to the “Plugins” menu, type “Free Transform Distort,” then select it to start using.
Basic Features of the Figma Free Transform Distort Plugin
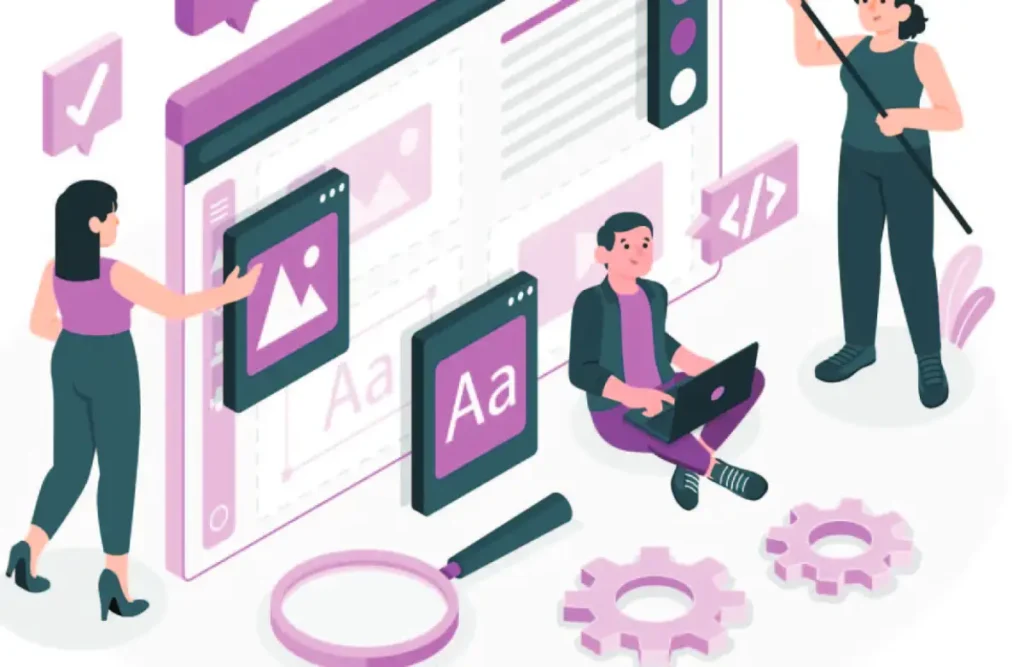
When this plugin has been installed, you will find that you have added yet another powerful tool to use in your designs. The Figma Free Transform Distort Plugin adds the following core features:
- Non-Linear Distortion: Compared with most transformation tools, where one can only rotate or scale a shape evenly or translate it from its original position, this allows you to drag the vertices to create far more organic shapes.
- Perspective Distortion: The plugin provides controls to modify the transformations of an object within a perspective. This feature is particularly useful for achieving three-dimensional impressions or changing the depth appearance of an element’s work.
- Warp and Bend Controls: You can sweep objects along curves or shape bend them to follow a particular path, which offers a great opportunity within illustrations, logos, or distinct design arrangements.
- Object Stretching: This plugin enables designers to stretch objects in a finite manner, allowing for a change in element size without equal stretching of the aspect ratio.
- Control Over Corners: That means, you can adjust or edit one corner of a shape at a time which can be useful if you are working with a difficult design or an irregular shape.
How to Use the Figma Free Transform Distort Plugin: A Step-by-Step Guide
Having learned the basics, it is now time to learn how to use the Figma Free Transform Distort Plugin in your project.
1: Select the Object
The first thing for you to do is to select the object you want to distort. It may be a shape, image, or a vector path. If there are many objects you have in your picture, you can select them all to apply the distortion but since you are usually dealing with one object at a time so that you can have full control, it is recommended to apply the tool on a single object.
2: Activate the Plugin
Once you have chosen the object, navigate to the top menu bar where there are Plugins, type in Figma Free Transform Distort Plugin, and click on it. This will make the plugin interface appear.
3: Begin Distorting
After activating the plugin, you will see a number of handles placed around the object. These handles will now become activable by simply clicking and dragging them to perform distortion on the selected object in various manners. Here are a few techniques you can use:
- Corner Handles: Pulling the corner handles causes the object to be scaled non-uniformly, where the handles are obviously used for the purpose. This is well suitable for giving out natural forms or dynamism to your structure.
- Perspective Distortion: To change the orientation of an object, simply click and move the two inverted triangular handles in the object diagonally. This will give us a 3D-like look, which is very practical for product design or background objects.
- Warp Tool: For more continuous curves, try dragging a portion of your object using the warp tool along a curved line. This is particularly helpful with illustrations and other abstract designs.
4: Refine the Shape
Distortion, of course, will cause an object not to fit into your layout or design as planned at the onset of the design process. At this point, distortion can be altered by dragging the handles again; to undo all these changes, one can click on the Reset button.
5: Apply and Finalize
Once you are satisfied with the distortion effect, you can apply the changes. While the slider enables the adjustment of the distortion level, you can also control the amount of transformation with the accuracy of sliders/numeric inputs.
Advanced Tips for Using the Figma Free Transform Distort Plugin
If you’re already familiar with Figma’s basic tools, here are some advanced techniques to elevate your design using the Figma Free Transform Distort Plugin:
- Use Distortion for Dynamic Layouts: Even when the buttons, cards, and icons are distorted, you can break the grid and achieve more movement, which sets your design apart from standard static designs.
- Combine with Shadows and Gradients: To improve perspective distortion and bring more depth into your design, apply layers of shadows or gradient fills. This is particularly useful in designing particular products or mockups of the user interface.
- Create Unique Icons: As for iconography, distortion can help give your designs that personal and unique feel you want. Try distorting the paths that construct the icon into different new versions that will be more appropriate for your project.
- Use in Illustration: If you are engaged in illustrations, sketches, or abstract painting, this plugin allows you to distort freehand curves and convincingly construct organic and naturally looking forms and compositions that are virtually impossible to draw using a brush and paint.
Conclusion
The Figma Free Transform Distort Plugin is one of the greatest features that will transform how designers design in Figma specifically, exceeding the basic transformation offered in its design. If you work with UI/UX, logos, or illustrations, this plugin allows you to get the desired freedom for expression and control the outcome. Including free transformation and distortion in your work process allows you to advance your imagination and make your ideas unique.
As you now understand how to use the plugin, you should try to use it in your next project. The more often you do this, the better ideas you will come up with daily.